Применение и редактирование стилей вставки
Чтобы вид текста согласовывался с остальной частью бюллетеня, вы примените стили вставки к только что добавленному тексту. Вы также отредактируете стиль Sidebar Head, чтобы каждый заголовок начинался вверху следующей колонки. Вы начнете работу над этим упражнением с использования комбинации клавиш для выделения всего текста рассказа.
1. Используя инструмент ввода (

2. Выберите в палитре Paragraph Styles (Стили абзаца) стиль Sidebar Copy.
3. Щелкните внутри заголовка «Wacatchee State Trail», чтобы установить в нем точку ввода, и затем выберите в палитре Paragraph Styles (Стили абзаца) стиль Sidebar Head.
4. Примените стиль Sidebar Head к двум другим заголовкам, «Bear Hollow» и «Ridge Trail».
Чтобы обеспечить расположение заголовков вверху каждого фрейма, вы отредактируете стиль заголовка вставки.
5. Прежде чем редактировать стиль, снимите выделение со всего текста.
6. В палитре Paragraph Styles (Стили абзаца) дважды щелкните на стиле Sidebar Head, чтобы открыть диалог Modify Paragraph Style Options (Изменение параметров стиля абзаца) для этого стиля.
7. Выберите в левой панели строку Keep Options (Сохранить параметры) и выберите в раскрывающемся списке Start Paragraph (Начало абзаца) значение In Next Column (В следующей колонке). Затем щелкните на кнопке ОК.
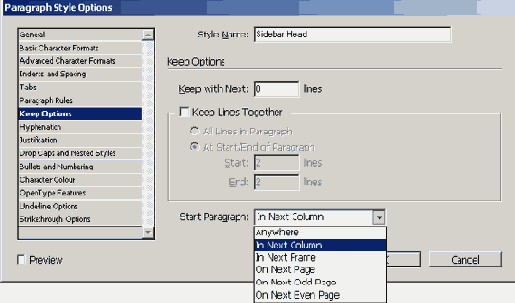
Теперь заголовки вставки на странице 3 принудительно устанавливаются вверху каждой колонки. Сейчас, когда вы завершили размещение текста и графики в бюллетене, вы воспользуетесь некоторыми функциями текстовой обработки программы InDesign для добавления завершающего форматирования текста по всему бюллетеню.
8. Сохраните файл.
Контекстное меню предоставляет еще один способ перемещения текста в начало следующей колонки. Чтобы сделать это, вначале убедитесь, что курсор находится там, где требуется создать разрыв, затем щелкните на текстовом фрейме правой кнопкой мыши (Windows) или левой кнопкой мыши при нажатой клавише Ctrl. (Mac OS), чтобы открыть контекстное меню. Выберите команду Insert Break Character * Column Break (Вставить символ разрыва * Разрыв колонки). Команды контекстного меню также можно использовать для перемещения текста в следующий фрейм, на нечетную, четную или следующую страницу.
