Удаление фона белого цвета в программе InDesign
Для удаления фона сплошного белого цвета из изображения можно использовать вариант Detect Edges (По границам) команды Clipping Path (Обтравочный контур). Вариант Detect Edges (По границам) позволяет скрыть области изображения, изменив форму фрейма, содержащего изображение, при необходимости добавив точки привязки. За более детальной информацией обратитесь к вставке «О фреймах, путях и выделениях» в уроке 3.
1. Используя инструмент Selection (Выделение) (



Активизирование фрейма изображения при помощи инструмента Direct Selection (Прямое выделение) делает видимыми точки привязки, что позволяет во время работы точно наблюдать за тем, как программа InDesign преобразует фрейм в обтравочный контур. Данная процедура будет работать и в том случае, когда вы выделите изображение или его ограничивающий прямоугольник вместо фрейма, однако вы не получите такого же детального визуального представления.
2. Выберите в меню команду Object * Clipping Path (Элемент * Обтравочный контур). При необходимости перетащите в сторону диалог Clipping Path (Обтравочный контур), чтобы видеть изображение груш.
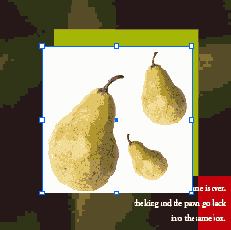
3. В открывающемся списке Туре (Тип) выберите значение Detect Edges (По границам). Установите флажок Preview (Просмотр), чтобы наблюдать затем, как белый фон будет почти полностью удален из изображения.
4. Перетаскивая ползунок Threshold (Порог), наблюдайте за изображением на странице 7. Значение параметра Threshold (Порог) должно обеспечивать максимально полно скрытие белого фона, при этом не должны удаляться части объекта (более темные области). В данном примере использовалось значение параметра Threshold (Порог), равное 15.
Если вы не можете подобрать значение параметра Threshold (Порог), которое бы удаляло весь фон, не затрагивая объекта, укажите значение, которое оставляет видимым весь объект целиком с небольшим количеством пикселов белого фона. Оставшиеся области белого фона будут удалены на следующих шагах во время точной настройки обтравочного контура.
Значение параметра Threshold (Порог) используется для скрытия светлых областей изображения, начиная с областей белого цвета. Когда вы перетаскиваете ползунок вправо, выбирая более высокое значение параметра, все больше и больше темных тонов включается в диапазон тонов, которые будут спрятаны. Не пытайтесь найти значение параметра, которое идеально подходит для груш. Немного позднее вы познакомитесь с методом улучшения обтравочного контура.
5. Перетащите ползунок Tolerance (Допуск) немного влево, чтобы значение параметра находилось в пределах от 1 до 1.8.
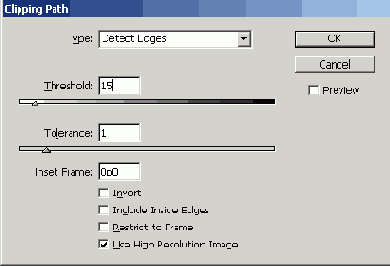
Значение параметра Tolerance (Допуск) определяет число точек в автоматически создаваемом фрейме. Если вы перетащите ползунок вправо, программа InDesign будет использовать меньше точек, поэтому обтравочный контур будет хуже повторять контуры изображения (более высокое значение допуска). Использование меньшего числа точек в контуре может ускорить процесс печати документа, однако такой контур может быть недостаточно точным.
6. В поле ввода Inset Frame (Отступ от фрейма) введите значение, которое ликвидирует все оставшиеся области фона, и щелкните на кнопке ОК. В данном примере было задано значение 0р1 (ноль пика, один пункт). Параметр равномерно сжимает текущую форму обтравочного контура, не затрагивая значения светлых оттенков изображения. Затем щелките на кнопке ОК, чтобы закрыть диалог Clipping Path (Обтравочный контур).
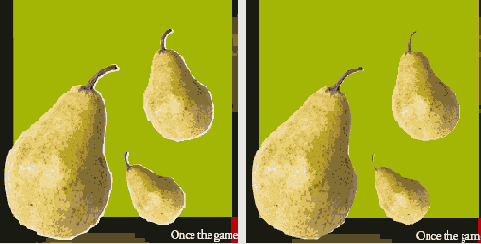
До и после установки отступа от внутреннего фрейма величиной в один пункт
7. (Необязательно) Обтравочный контур можно улучшить. Убедитесь, что контур активизирован, или щелкните на любом из изображений груш, используя инструмент Direct Selection (Прямое выделение) (

Теперь, чтобы увеличить производительность, необходимо сменить качество отображения обратно на низкое разрешение.
8. Щелкните правой кнопкой мыши (Windows) или, удерживая клавишу Control (Mac OS), щелкните на изображении груши, а затем выберите в открывшемся контекстном меню команду Display Performance * Typical Display (Параметры отображения * Стандартное отображение графики), чтобы установить низкое разрешение отображения для данного изображения.
9. Сохраните файл.
Используя режим Detect Edges (По границам), можно удалить фон, залитый сплошным черным цветом. Для этого необходимо просто установить флажок Invert (Инвертирование) и указать большое значение параметра Threshold (Порог).
